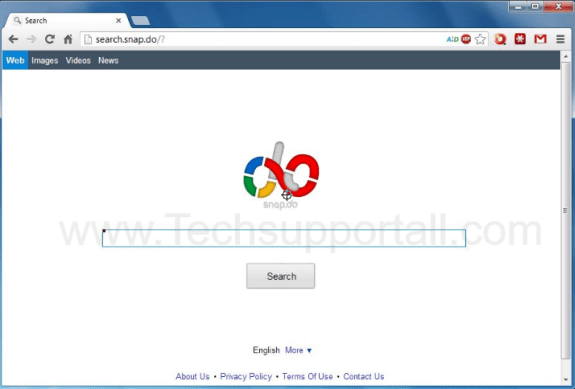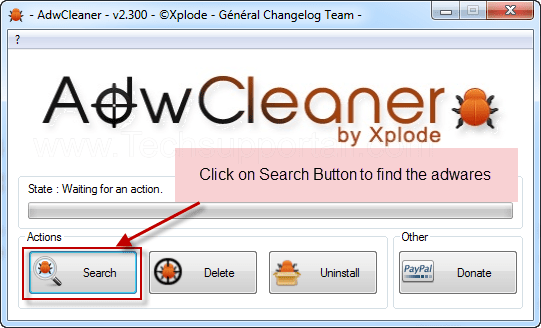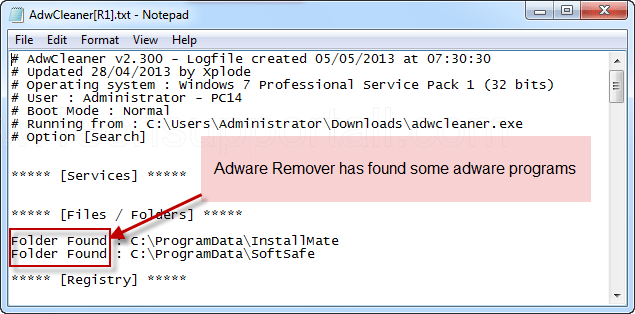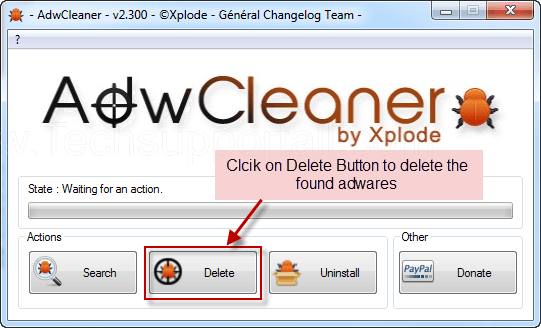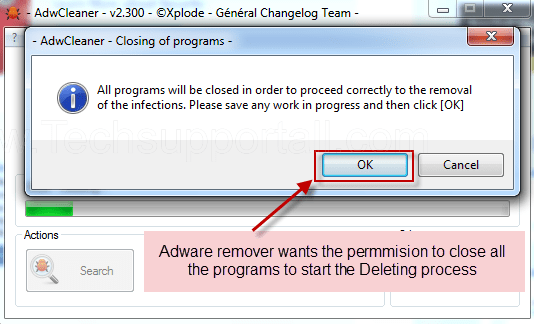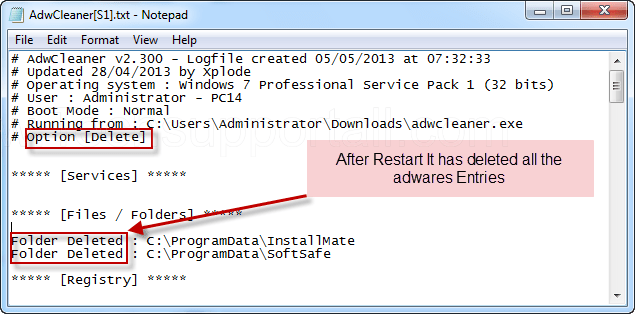Πώς να αφαιρέσει Snap.do αναζήτησης από αρχική σελίδα (Οδηγός αφαίρεσης)
, Mozilla Firefox, Google Chrome, τα Windows XP, Vista, Windows 7, τα παράθυρα του Internet Explorer 9 8
Ερώτηση
Αρχική σελίδα μου έχει αλλάξει σε search.snap.do μηχανή αναζήτησης, Σήμερα, όταν ανοίγω Internet Explorer μου λέει snap.do στο σπίτι σελίδα, και όταν άλλαξε μου επανέλθει στο google, δεν θα επιτρέψει να το αλλάξετε, είναι και πάλι το setup snap.do ως αρχική σελίδα μου μόνιμη, είναι ότι ένας ιός; Έχω πρόγραμμα προστασίας από ιούς Norton, εγώ δεν καταλαβαίνω πώς είναι έρχεται. Πώς να αφαιρέσει Toolbar Snap.do και Search.snapdo.com σελίδα αναζήτησης;
Solved Απάντηση
Ναι, έχεις δίκιο ότι είναι η συμπεριφορά φαίνεται σαν μια δραστηριότητα του ιού. Θα ήθελα να σας εξηγήσει τα πάντα γι 'αυτό. Αυτό είναι το πρόγραμμα που είναι Adware έρχεται με τα δωρεάν downloadable πακέτα λογισμικού, και έχει εγκαταστήσει στο παρασκήνιο χωρίς την άδειά σας και να επισκιάσουν browsers σας και τις μηχανές αναζήτησης. Πώς λειτουργεί adware, Θέλουν απλά κλικ στη διαφήμισή σας τους, παίρνει τη βαριά προμήθεια για αυτό. Θα μπορούσε να γνωρίζει τις συμπεριφορές αναζήτησης σας και να σας δώσει την ίδια διαφήμιση, σύμφωνα με τη συμπεριφορά σας. το μόνο που θέλει πρόσθετο σας κάντε κλικ μόνο, γι 'αυτό λέγεται ADWARE, θα πάρετε λύση της ερώτησής σας πώς να αφαιρέσει και να απεγκαταστήσετε snap.do αναζήτησης από firefox, google chrome.
Αυτόματη Fixit
Κατεβάστε Adware Remover Tool v3.6 για να αφαιρέσετε Snap.do αναζήτησηςαυτόματα από όλους εσάς browsers, Αυτό είναι ένα δωρεάν βοηθητικό πρόγραμμα ειδικά καταδέχτηκε για Adware Απομάκρυνση. Αυτό το εργαλείο μπορεί να αφαιρέσει adware από τον Internet Explorer, Firefox, Mozilla Firefox και το μητρώο τους, καθώς ..
Βήματα
1. Κατάργηση Snap.do από τον Πίνακα Ελέγχου
- Κάντε κλικ στο κουμπί Έναρξη και στη συνέχεια κάντε κλικ στο Control Panel και πηγαίνετε στο Add / Remove Programs (XP) ή το πρόγραμμα και δυνατότητες.Τώρα μάθετε την είσοδο Snap.do αναζήτησης, στη συνέχεια, κάντε δεξί κλικ πάνω του και στη συνέχεια κάντε κλικ στο απεγκατάσταση.
2. Να αφαιρέσει Snap.do Αναζήτηση στον Internet Explorer
- Ανοίξτε τον Internet Explorer Στη συνέχεια πηγαίνετε στο Εργαλεία μενού (πιέστε το πλήκτρο "alt" μία φορά στην ενεργό γραμμή του μενού) και στη συνέχεια κάντε κλικ στο κουμπί για την επιλογή Internet μια σελίδα διαμόρφωσης θα ανοίξει, στη συνέχεια, κάντε κλικ στην καρτέλα Γενικά. Τώρα κοιτάξτε στο κάτω ΑΡΧΙΚΗ Edit Boxέχεις www.Snap.do, αντικαταστήστε στο www.google.com, στη συνέχεια, κάντε κλικ στην εφαρμογή και κλείσιμο.
- Τώρα επανεκκίνηση του Internet Explorer
Αφαιρέστε από το μητρώο
- Κάντε κλικ στο Έναρξη και πληκτρολογήστε Εκτέλεση και, στη συνέχεια, πληκτρολογήστε "regedit" στο πλαίσιο της προετοιμασίας και στη συνέχεια πατήστε enter
- Στον επεξεργαστή μητρώου μεταβείτε στο μενού Επεξεργασία και, στη συνέχεια, κάντε κλικ στην επιλογή find, θα πάρετε πλαίσιο επεξεργασίας για να αναζητήσετε οποιοδήποτε string για να τον Επεξεργαστή Μητρώου
- Πληκτρολογήστε στο πλαίσιο βρείτε edit "Snap.do" και κάντε κλικ στο Βρείτε Nex t
- Το αποτέλεσμα της αναζήτησης θα τονίζεται ότι το κλειδί που έχουν την ίδια σειρά
- Επεξεργαστείτε το κλειδί και να αλλάξετε την "Snap.do" string για να "google.com"
- Χρησιμοποιήστε το πλήκτρο F3 για να βρείτε συνέχεια, Αντικατάσταση όλων να"google.com"
- Στη συνέχεια, κάντε επανεκκίνηση του εξερευνητή Διαδικτύου
Επαναφορά του Internet Explorer
- Ανοίξτε τον Internet Explorer και στη συνέχεια πηγαίνετε στο μενού Εργαλεία(Πατήστε το "alt" πλήκτρο μία φορά για ενεργή γραμμή μενού), μπορείτε επίσης να κάνετε κλικ στο εικονίδιο με το γρανάζι στην IE9/IE10 τότε πάμε με την επιλογήInternet.
- Μόλις κάνετε κλικ στο επιλογή του Internet θα πάρετε ένα παράθυρο για την επιλογή internet.
- Τώρα μπορείτε να κάνετε κλικ στην καρτέλα Για προχωρημένους. Στη συνέχεια κάντε κλικ στο Επαναφορά φορά Advance κουμπί Ρύθμιση και στη συνέχεια κάντε κλικ στο κουμπί RESET
- Τώρα θα πάρετε ένα νέο αναδυόμενο παράθυρο για επιβεβαίωση για να το κάνει reset διαδικασία, Tick σημάδι στο Διαγραφή προσωπική ρύθμιση, στη συνέχεια, κάντε κλικ στο κουμπί RESET
- Τώρα θα εμφανιστεί ένα αναδυόμενο παράθυρο για να ολοκληρώσει όλες τις συνομιλίες, μετά την ολοκλήρωση θα πρέπει να κάνετε κλικ στο κουμπί κλεισίματος.
3. Να αφαιρέσει Snap.do αναζήτησης στο Mozilla Firefox
- Open Mozilla Firefox, κάντε κλικ στο μενού Εργαλεία (πατήστε "alt" μία φορά το πλήκτρο στην ενεργό γραμμή μενού) τότε πηγαίνετε στις επιλογές, μετά από αυτό μια σελίδα διαμόρφωσης θα ανοίξει, κάντε κλικ στο Γενικά καρτέλα και στη συνέχεια να εξετάσουμε την πρώτη ενότητα που ονομάζεται ως Startup. Σύμφωνα με την εκκίνηση, θα δείτε ένα ΑΡΧΙΚΗ Edit Box, στο πλαίσιο της παρούσας πλαίσιο επεξεργασίας θα δείτε Snap.do, παρακαλούμε να αντικαταστήσει στο www.google.com, στη συνέχεια, κάντε κλικ στην εφαρμογή και κλείσιμο.
- Επανεκκίνηση του Firefox Browser
Advance Βήματα
- Στον τύπο Firefox αυτήν την εντολή στη γραμμή διευθύνσεων "about: config" και στη συνέχεια πατήστε enter για να ανοίξετε αυτή τη σελίδα
- Μετά από αυτό θα πάρετε μια σελίδα που ζητά την άδεια να ανοίξει config σελίδα που επιβεβαιώνουν ότι μπορείτε να το χρησιμοποιήσετε προσεκτικά έτσι παρακαλούμε κάντε κλικ στο κουμπί που ονομάζεται ως "Θα είμαι προσεκτικά, το υπόσχομαι».
- Τώρα θα μια σελίδα διαμόρφωσης με επιλογή αναζήτησης στην κορυφή, γι 'αυτό παρακαλώ πληκτρολογήστε "Snap.do" στη γραμμή αναζήτησης, θα πάρετε το αποτέλεσμα.
- Αντικαταστήστε όλες τις σειράς από «Snap.do" στο "google"
Στο αποτέλεσμα της αναζήτησης κάνει διπλό κλικ σε όλους τους συμμετοχές (που σχετίζονται με Snap.do αναζήτησης) ένα προς ένα, και να αλλάξει σε "www.google.com"
- Μπορείτε να κάνετε κλικ δεξιά για ανεβρέθηκε ένα προς ένα και να επιλέξετε RESETεπιλογή.
Επαναφορά Firefox
- Άνοιγμα "πληροφορίες Αντιμετώπιση προβλημάτων" στη σελίδα του Firefox.
- Ανοίξτε τον Firefox και στη συνέχεια να πάει στη Βοήθεια μενού (Πατήστε "alt"πλήκτρο μία φορά για ενεργό Menu bar)
- Σημείωση: Μπορείτε επίσης να ανοίξετε αυτή τη σελίδα σε αυτό τρόπους, ανοικτό F i ReFox στη συνέχεια, πληκτρολογήστε την εντολή στη γραμμή διευθύνσεων "about: support" (χωρίς εισαγωγικά) και στη συνέχεια πατήστε enter ή OK.
- Πηγαίνετε στο μενού Βοήθεια, στη συνέχεια, κάντε κλικ στο "Πληροφορίες αντιμετώπισης προβλημάτων"
- Θα πάρετε μια σελίδα "Πληροφορίες αντιμετώπισης προβλημάτων", εδώ θα πάρετε"Επαναφορά του Firefox» στη δεξιά πλευρά της σελίδας.
- Κάντε κλικ στην επιλογή Επαναφορά του Firefox, θα χρειαστεί χρόνος για να επαναφέρετε
4. Να αφαιρέσει Snap.do αναζήτηση στο Google Chrome
- Έναρξη του Google Chrome, κάντε κλικ στο εικονίδιο Settings (βρίσκεται στην κορυφή δεξιά πλευρά του προγράμματος περιήγησης), Κάτω από αυτό το μενού να μάθετε και κάντε κλικ στο Ρυθμίσεις πατώντας στο ότι θα εμφανιστεί μια σελίδα διαμόρφωσης.
- Στην ίδια σελίδα διαμόρφωσης βρείτε μια επιλογή που ονομάζεται ως "Ανοίξτε μια συγκεκριμένη σελίδα ή ένα σύνολο σελίδων", κάντε κλικ στο Set σελίδες, εδώ θα εμφανιστεί το μπουκέτο URL (Set σελίδες), θα πρέπει να διαγράψετε όλα αυτά και να τεθεί μόνο αυτό που σας θέλετε να χρησιμοποιήσετε ως αρχική σελίδα σας.
- Στην ίδια σελίδα διαμόρφωσης μάθετε την επιλογή που ονομάζεται και κάντε κλικ«Διαχείριση μηχανών αναζήτησης» για αυτό, τότε θα πάρετε μια σελίδα ωςπροεπιλεγμένες ρυθμίσεις της μηχανής αναζήτησης, εδώ θα πάρετε κάποια δέσμη των μηχανών αναζήτησης, πρώτα απ 'όλα να αλλάξει την προεπιλεγμένη μηχανή αναζήτησης
- Ανακαλύψτε την μηχανή αναζήτησης google και να μετακινήσετε το δείκτη του ποντικιού σας στην δεξιά πλευρά τους, εδώ θα έχετε 2 επιλογές.
- 1. Κάντε Προεπιλογή
- 2. Κλείσιμο κουμπί "x" για να διαγράψετε την μηχανή αναζήτησης.
- Κάντε default μηχανή αναζήτησης google, και να διαγράψετε όλα εκτός από ένα προς ένα
Επαναφορά του Google Chrome
- Κλείστε όλα τα πρόγραμμα περιήγησης Google Chrome
- Τώρα ανοίξτε αυτό το παρακάτω διαδρομή
- Πιέστε το πλήκτρο "παράθυρο + R" (Flag κλειδί σύμβολο + R), τότε θα πάρετεRun κουτί.
- Αντιγραφή και επικόλληση αυτής της παρακάτω εντολή σε αυτό το πλαίσιο Εκτέλεση, στη συνέχεια, πατήστε Enter ή OK
- Windows XP
%UserProfile%\Local Settings\Application Data\Google\Chrome\User Data\ Default
- Windows 7, 8, Vista
%UserProfile%\AppData\Local\Google\Chrome\User Data\Default
- Στον προεπιλεγμένο φάκελο θα βρείτε ένα αρχείο με το όνομα ως "Προτιμήσεις" και τώρα απλά πρέπει να μετονομάσετε το αρχείο από το "Προτιμήσεις" για να"Preferences_old"
- Τώρα Έναρξη του Google Chrome σας.
Αυτό ήταν!
5. Εξετάζει τον υπολογιστή σας με το Adware Cleaner
Εδώ είναι το κατάλληλο βήμα-προς-βήμα οδηγό για να αφαιρέσετε οποιαδήποτε adware από τον υπολογιστή σας, ακολουθήστε τα βήματα.
1. Κατεβάστε AdwCleaner από τον παρακάτω σύνδεσμο.
2. Εκτελέστε αυτό το αρχείο (Adwcleaner.exe)
3. Στη συνέχεια, θα δείτε ένα πρόγραμμα Adwcleaner και θα 3 κουμπί κουμπίΑναζήτηση, Διαγραφή, Κατάργηση
4. Πρώτη παρακαλώ κάντε κλικ στην αναζήτηση (όπως φαίνεται στο παρακάτω screenshot)
4. Μόλις κάνετε κλικ στην αναζήτηση θα πάρει πολύ χρόνο εδώ, μετά από αυτό ένα σημειωματάριο αρχείο θα ανοίξει αυτόματα το οποίο δείχνει ότι είναι το λογισμικό που βρέθηκαν πόσα adwares. (Όπως φαίνεται στο παρακάτω screenshot)
5. Τώρα αφήστε αυτό το σημειωματάριο, όπως είναι και κάντε κλικ στο κουμπίΔιαγραφή για το πρόγραμμα Adwcleaner. (Όπως φαίνεται στο παρακάτω screenshot)
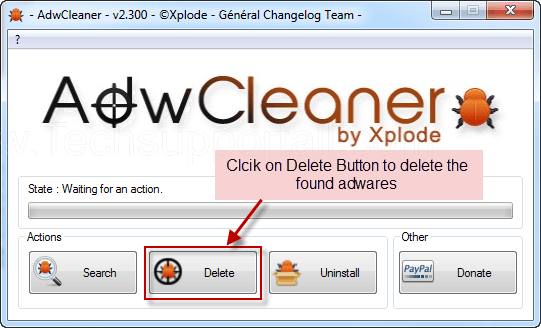 6. Τώρα, μετά γίνεται η διαδικασία διαγραφής, ο υπολογιστής σας θα επανεκκινήσειαυτόματα. (Όπως φαίνεται στο παρακάτω screenshot)
6. Τώρα, μετά γίνεται η διαδικασία διαγραφής, ο υπολογιστής σας θα επανεκκινήσειαυτόματα. (Όπως φαίνεται στο παρακάτω screenshot)
7. Μετά την επανεκκίνηση του υπολογιστή ένα σημειωματάριο αυτόματα θα εμφανιστεί το οποίο είναι σας παρουσιάζει την έκθεση του adware διαγραφεί ή να αποτύχει. (Όπως φαίνεται στο παρακάτω screenshot)
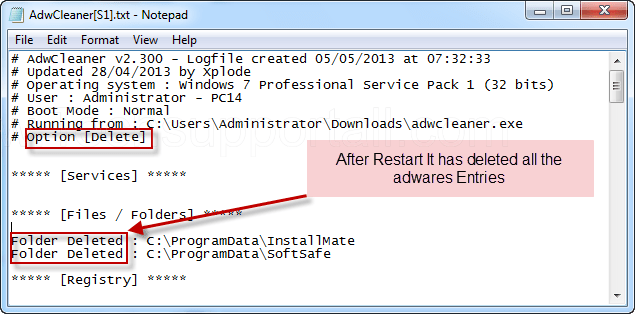
8. Κλείστε αυτό το σημειωματάριο και να τρέξει το adwcleaner για μια ακόμη φορά και, στη συνέχεια, τώρα κάντε κλικ στο απεγκατάσταση για να απεγκαταστήσετε Adwcleaner από τον υπολογιστή σας.
Μετά κάνει όλη την παραπάνω διαδικασία, όλα τα adwares έχουν απομακρυνθεί αυτόματα από τον υπολογιστή σας.
6. Εξετάζει τον υπολογιστή σας με το Malwarebytes
2. Ενημέρωση σε απευθείας σύνδεση Virus Definition
3. Σημειώστε σημάδι στο "Γρήγορη σάρωση" και στη συνέχεια κάντε κλικ στην επιλογήΈλεγχος
4. Όταν η σάρωση γίνεται κλικ στο "Δείτε τα αποτελέσματα"
5. Αφού κάνετε κλικ στο Εμφάνιση αποτέλεσμα θα σας ένα άλλο παράθυρο, όπου θα πάρετε τα αποτελέσματα που βρέθηκαν απειλές. Κάντε κλικ στο "Remove Selected"
Σχετικές αναζητήσεις
Πώς μπορώ να απαλλαγούμε από snap.do για snap μου αναζήτηση στον υπολογιστή μπορώ όταν πάω να απεγκαταστήσετε από τον πίνακα ελέγχου η απομάκρυνση snapdo γίνει, snap κάνουν οδηγός αφαίρεσης ιών που ήταν διαθέσιμο εδώ αν νομίζετε πώς να απαλλαγούμε από θραύση κάνει αναζήτηση στη συνέχεια, μπορείτε να καταργήσετε την εγκατάσταση snap.do αναζήτησης από τον πίνακα ελέγχου, όταν πάει να προγραμματίσετε τα αρχεία δεν μπορώ να βρω κανένα αρχείο τώρα πώς να αφαιρέσετε snap.do ιό, δεν είναι σε προφίλ AppData ναι, πώς μπορώ να διαγράψω snap.do αναζήτηση
Εδώ είναι το κατάλληλο οδηγό για να διαγράψετε snap.do αφαίρεση αναζήτησης από μόνη της απεγκατάστασης, Αυτή η ανακατεύθυνση οδηγός αφαίρεσης του ιού επίσης διαθέσιμες εδώ, αν σκεφτεί πώς μπορώ να διαγράψω snap.do από τον υπολογιστή μου και πώς μπορώ να απαλλαγούμε από θραύση κάνουν από το φορητό υπολογιστή, στη συνέχεια, μπορείτε να αφαιρέσετε τον ιό snap.do πολύ εύκολα, πρέπει να ακολουθήσετε μερικά βήματα για να αφαιρέσετε αναζήτησης ανακατεύθυνση του ιού είναι η πρώτη πολύ μέρος της search.snap.do αφαιρέσετε από τον υπολογιστή με ότι έχει η γραμμή εργαλείων πρέπει να εγκατασταθεί το πώς να απεγκαταστήσετε μια γραμμή εργαλείων, μπορείτε να αφαιρέστε αναζήτηση ανακατεύθυνση πολύ γρήγορα πώς να αφαιρέσετε search.snap.do μπορείτε να καταργήσετε την εγκατάσταση της γραμμής εργαλείων snap.do μέσω ανάκληση εργαλείο αφαίρεσης
http://search.snapdo.com/ απομάκρυνση του ιού είναι πολύ εύκολη διαδικασία, εάν έχετε ερωτήσεις σχετικά με το πώς να αφαιρέσετε τον ιό ανακατεύθυνσης, Προσθέστε και αφαιρέστε το πρόγραμμα θα snap.do αναζήτηση απεγκατάστασης, εάν θέλετε να αφαιρέσετε τον ιό ανακατεύθυνσης η πρέπει να ξέρετε πώς να εξαλείψει έναν ιό πρώτη, επειδή αναζήτηση ανακατεύθυνση του ιού είναι πολύ επιβλαβής trojan, όταν θ αναζήτηση κάτι πηγαίνει στην αναζήτηση web ανακατεύθυνση διαδικασία αφαίρεσης του ιού είναι ο καλύτερος τρόπος για να απαλλαγούμε από αυτό.
Πώς να αφαιρέσει snap.do χρώμιο θα πρέπει να το επαναφέρετε μια φορά να πάρει το αφαιρέσετε search.snap.do, στον IE θα πρέπει να αφαιρέσετε χειροκίνητα snap κάνουν ιού, mozilla θα πρέπει να βρεις πώς μπορώ να αφαιρέσω έναν ιό ανακατεύθυνση να απαλλαγούμε από search.snap.do, αν χρειάζεται πραγματικά να απαλλαγούμε από αυτό και πρέπει να ξέρετε πώς να αφαιρέσει snap.do από τον υπολογιστή μου, τότε μπορείτε εύκολα να το κάνετε αυτό, Αναζήτηση ανακατευθύνει την απομάκρυνση του ιού πρέπει να έχει να κάνει.